How to Fix ‘App didn’t start in the required time’ Error on Windows 10?
It is pretty annoying when we try to access an app, and it doesn’t open. It is one of the most frequently occurring error in almost every device, but here in this blog will provide a proper fix to resolve this issue on Windows 10. If you are also facing this issue on your PC or laptop, then read throughout this below-written workaround to solve the app issues on it.
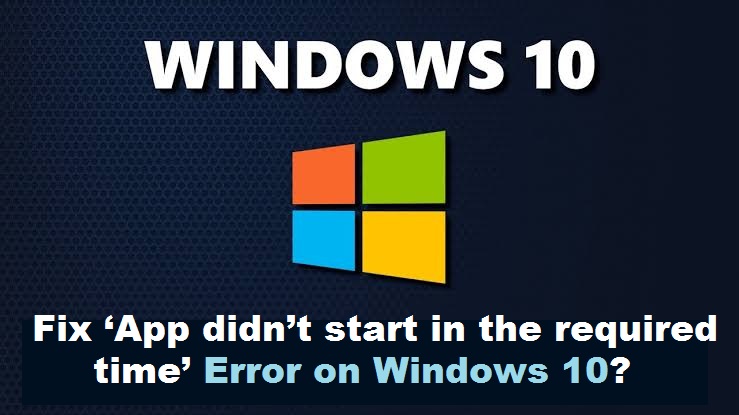
Change DNS Settings
If you would like to change the settings, then abide by the given steps.
- Press Win + R keys at once on your keyboard to open the Run dialogue section.
- Then input ‘cmd’ into the Run dialogue section and hit the Enter key.
- If the Command Prompt launches, inputting ipconfig /flushdns command in it and press the Enter key.
- Thereafter shut the Command Prompt.
- Hold the Win + R keys at once, then enter ‘ncpa.cpl’ into the Run dialogue section and click on OK to launch the Network Connection.
- To upgrade DNS settings, find the network adapter, then right-click on it and choose the Properties option.
- Locate and select the Internet Protocol Version 4 (IPv4/TCP), so that it would turn into show up in gray.
- Thereafter click on the Properties option.
- You should tick the box of ‘Use the following DNS server addresses’.
- Then input 8.8.8.8 as the desired DNS server.
- You have to type 8.8.4.4 as the optional DNS server.
- Now, select the OK and shut all the remaining screens.
Change Security Permissions for Windows Folder
If you wish to change security permissions for Windows folder, then pursue the given instructions.
- Launch C: part and locate the Windows folder.
- You should right-click on it and then choose the Properties option.
- Then launch the Security button and choose the all application packages beneath the user names or Group.
- You have to tick the tickboxes for the chosen group permissions.
- Make sure that when ‘List folder contents and Read, ‘Read & execute’ are turned on.
- When they are let it be, but if some of them were unticked, then choose the Advanced option.
- You should click on the Change Permissions.
- You should view ‘TrustedInstaller’ as the Owner by original form. When the owner in the system is not TrustedInstaller, modify it by choosing Change.
- Click on the Advanced option and then select the Find now option.
- Choose the account and select the OK tab twice.
- You have to select the Apply button and OK to store the changes.
- Then select the Advanced option and choose the Change permissions tab.
- Go to the Add option and choose Select a Principal.
- Input ‘all applications packages’ in the ‘Enter the object name to select’.
- Navigate to Check Names and select the OK.
- Set the Apply to This folder, Type to Allow, subfolders and files.
- Check ‘List folder contents and Read’, ‘Read & execute’ in necessary permissions with tick and select the OK.
- Check the box of ‘Replace all child object permission entries’ and hit the Apply button.
- Click on the OK button to apply the changes.
- Now, redo the similar instructions with the C:\\Users, C:\\Program Files and C:\\ Program Files (x86) folders.
Run an SFC Scan to Check for Damaged Files
If you would like to run an SFC scan to check for damaged files,’ then abide by the given steps.
- Navigate to the Windows search and enter ‘cmd’ into it.
- Choose Command Prompt and select the run as administrator.
- After that, enter sfc/scannow once the cursor blinks and then press the Enter key.
- Now, you have to wait to complete the command and restart the system.
Aron smith is an inventive person who has been doing intensive research in particular topics and writing blogs and articles on Lexmark printer support and many other related topics. He is a very knowledgeable person with lots of experience.