How to Fix Halo 3 Crashing on PC?
You just bought Halo 3, eagerly installed it, and now that it is ready to go you can’t even watch the opening cinematic. The game crashes, freezes, or otherwise just isn’t playing well on your computer. Games that keep crashing are the most frustrating part of PC gaming, and though it does not happen nearly as much as it used to, everybody has to do some troubleshooting eventually. If you are facing Halo 3 crashing issues, then follow the solutions mentioned below.
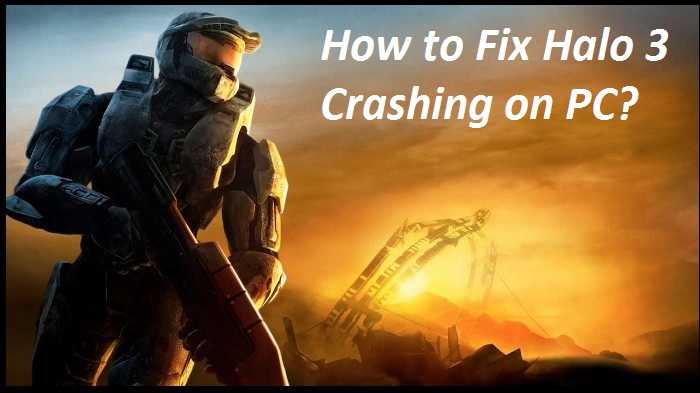
Stop Applications from Running in the Background
You should follow these directions given below:
- Hold the Windows icon on the left panel over the taskbar.
- Then choose the Settings option.
- Go to the Privacy option.
- You should move down and beneath the section of ‘App permissions,’ and select the Background apps.
- You should stop each app from performing by clicking on the toggle of ‘Let apps run in the background’ to disable it, and don’t forget to save the current file.
Adding Halo as an Exclusion to Windows Security
You should follow these directions given below:
- Launch the Settings, and choose the ‘Update & Security’ option.
- Thereafter, select the ‘Windows Security’ from the left panel.
- Beneath the section of ‘Protection areas,’ choose the ‘Virus & threat protection’ option.
- Beneath the ‘Virus & threat protection settings’ section, select the Manage settings option.
- Underneath the section of Exclusions, select the ‘Add or remove exclusions’ option.
- You should select the ‘Add an exclusion’ option and then choose the Folder or File of the game.
Run Clean Boot
You should follow these directions given below:
- Press the Windows and R buttons simultaneously to open the Run section.
- Thereafter, input ‘msconfig’ into it and select the OK button.
- Then click on the tab of Services, select the ‘Hide all Microsoft services’ box and click on the ‘Disable all’ button.
- Go to a similar screen, choose the Startup tab, and then choose the ‘Open Task Manager’ option.
- Beneath the Startup section in the Task Manager screen, select every item of Enabled Startup, and choose the Disable button.
- Later, close the screen and Beneath the Startup section of System Configuration.
- Select the OK button and then reboot the system.
Launch Halo 3 as Administrator
You should follow on-screen these directions given below:
- Select the icon of Halo 3, and right-click on it, then choose the Properties option.
- Thereafter, select the tab of Compatibility and choose the ‘Run this program as an administrator’ option.
- Then click on the Apply button.
- Click on the OK button.
- Reach the directory wherever you installed the Halo 3 and launch the file of .exe as administrator too.
Verifying the Game Files Integrity
You should follow on-screen these directions given below:
- Launch the Steam on your PC.
- Then select the tab of the LIBRARY.
- Go to Halo 3 and right-click on it, then choose the Properties option.
- Beneath the tab of LOCAL FILES, select the ‘VERIFY INTEGRITY OF GAME CACHE….’
Hopefully, by following the solutions given above, you will be able to resolve the Halo 3 crashing issue.
Mia Watson is an avid technical blogger, a magazine contributor, a publisher of guides at Blogs Book, and a professional cyber security analyst. Through her writing, she aims to educate people about the dangers and threats lurking in the digital world. Visit Our Site, geeksblog.uk.com