How to Hide Google Meet Interface on Gmail
Google has recently upgraded the interface of its Gmail. They have collaborated with Google Meet and Gmail so that users can quickly control and access Google Meets calls. The feature that Google has released is indeed the best features added to Google products.
However, due to the lack of sufficient space on Gmail’s interface, these new controls are occupying too much space and overlapping the native Gmail features such as Google Hangout chats and main menu. Google has provided a scale to adjust the length of its main menu and hangout chat, but on lower resolutions, nothing works. You can’t use the gmail options easily while the Google Meet controls are showing.
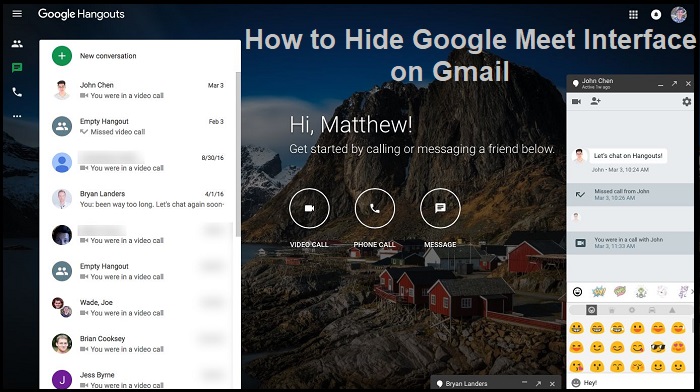
So the simple solution to get rid of Google Meet controls on Gmail is to remove or hide it. In this article, you will learn how to hide these controls from the main interface of gmail.com.
How Do I Remove Google Meet Options from Gmail?
Here are the instructions to hide Google Meet on Gmail:
- First and foremost, head to gmail.com.
- Then go to the Settings of Gmail. It is a cog-like icon on the top-right corner.
- Choose the Settings option.
- Head to Chat and Meet from the upper tab.
- Press on “Hide the Meet section in the main menu.”
- Go to Save changes.
- Go back to gmail.com.
- Now the Google Meet options are no longer available on the main menu.
Once that is done, you can now navigate through the Gmail interface with ease.
How Do I Re-Enable Google Meet Options on Gmail?
If you have changed your mind to bring back the Google Meets button to the mail menu of Gmail, then follow the steps mentioned here:
- Go to gmail.com.
- Make sure you are logged in to your account.
- Now head to the Cog icon on the upper-right corner.
- Go to Settings.
- Head to Chat and Meet from the top tabs.
- Find the option saying “Show the Meet Section in the main menu.”
- Make sure to select it to restore Google Meet controls on Gmail main menu.
- Finally, go to the bottom and hit the Save Changes button.
Congrats! You have successfully made changes and enabled Google Meet controls on the main menu.
How to Optimize Gmail Interface With Google Meet Controls
If you want to keep the Google Meet controls on Gmail, but also want to make sure that it is not ruining your user experience, then you will need to tweak your system’s display settings. This is because the lower resolution you have, the poorer your user experience would be on Gmail.
Here’s how to optimize Google Meets icon on Gmail:
- On your Windows 10 PC, press Windows + D keys at the same time on your keyboard.
- Now make a right-click on the blank background.
- Head to Display Settings.
- Click on the drop-down underneath the “Resolution” option.
- Make sure you have selected the highest resolution for your screen.
- Now click on the drop-down located under the “Scale and layout” option.
- Choose the lower percentage. For instance, if the system recommends 150 %, choose 125% or 100%.
- Close the windows.
- Go to Gmail.com and look at the interface.
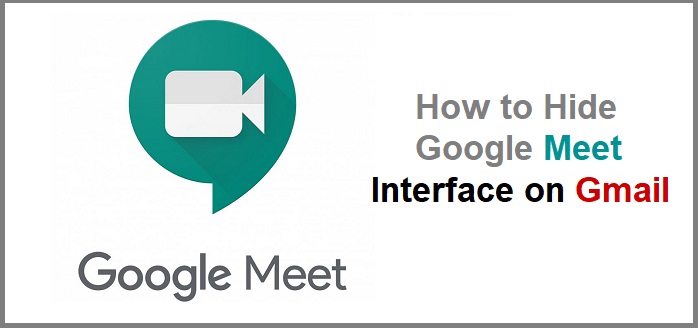
You have created plenty of user interface space on your system. Now, you can see the whole Hangout chat as well as the main menu clearly. Nothing is overlapping now on Gmail. This is how we optimize Google Meets controls on Gmail without removing or hiding anything.
Arya stark is an avid technical blogger, a magazine contributor, a publisher of guides at Blog search, and a professional cyber security analyst. Through her writing, she aims to educate people about the dangers and threats lurking in the digital world.