How to Save Google Photos to a Gallery?
Google Photos is one of the best places where all videos and pictures are organized automatically and you can simply share them with others. But some users want to know how to store Google Photos to a gallery? So, if you would like to know this, then you have to follow this article carefully.
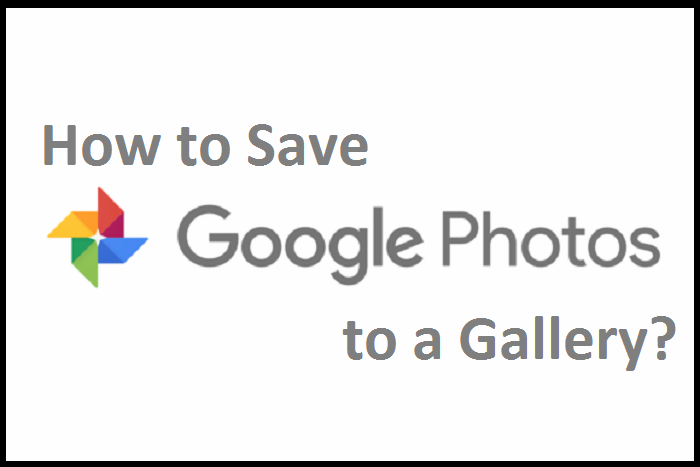
Choose Pictures to Save
First, you can get started by selecting the images and saving them. Here are the steps you need to follow.
- You should launch the Google Photos application on the mobile.
- After that, choose your favorite photo.
- For several items, long-press until you see the checkbox.
- Later, select each relevant photo.
- You have to choose the vertical ellipsis menu icon.
- Then select the ‘Save to device’ option.
- Now, the pictures can download via the Google Photos to the default gallery of the phone.
Store All Pictures
You can also store all the images to the gallery. Here is what you need to do.
- You should launch Google Photos on the mobile.
- After that, select the image of the account in the upper right side of the window.
- Then choose the “Manage your Google Account” option.
- You have to choose the ‘Data and Personalization’ option.
- Thereafter, move down to the “Download, delete, or make a plan for your data” option.
- Go to the ‘Download your data’ option and click on it.
- Once launch the Google Takeout, choose the ‘Deselect all’ option.
- You should move down to the entry of ‘Google Photos’ and mark the box to the right side.
- Afterward, move down to the end of the screen, then choose the ‘Next Step’ option.
- Navigate to the next page, and the delivery process can be adjusted to the “Send download link via email” option.
- Now, change to the ‘Frequency’ option to ‘Export once’ option.
- You have to change ‘File type and size’ to ‘zip’ and ‘2 GB.’
- Now, select the ‘Create export’ option.
Once Google has completed preparing the download, you will get a URL link. You can utilize it to download the zip file that includes the pictures. Once it’s downloaded, unzip that archive to the mobile. Once you have done this, the pictures will show in the gallery of the phone. Once unzipping, you should select to make a folder for all pictures or utilize an existing one.
Mia Watson is an avid technical blogger, a magazine contributor, a publisher of guides at Blogs Book, and a professional cyber security analyst. Through her writing, she aims to educate people about the dangers and threats lurking in the digital world.
Source: https://ratemeas.com/how-to-save-google-photos-to-a-gallery/