Why and How To Set Up A PIN Lock on Windows 10
With every version of Windows that Microsoft rolls out, we see better and more sophisticated features which increase the user experience in various dimensions. Windows 10 is gaining popularity by leaps and bounds because of several factors including improved security features.
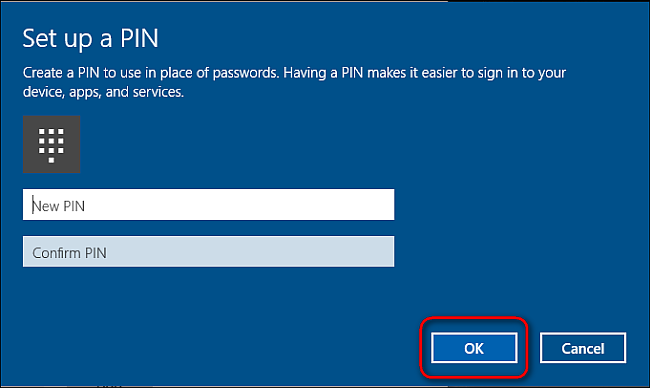
In Windows 10, the users have the option to add a PIN to unlock their device. Microsoft offers several methods for unlocking Windows account. Users can set a password lock, a PIN, and Windows 10 also comes with Hello, an innovative feature which uses a biometric authentication method. Users can sign in via fingerprint, facial recognition, and iris scanner.
Why is PIN more secure than password?
If the password gets hacked or leaked, the individual will be able to access all the accounts, passwords, and services which use the same password. However, the hacker can only access the device if they know the PIN. They will not be able to access any other account or platform. Therefore, even if somebody snoops over your shoulder and logs into your account using the PIN, they can access just that device. But if your password gets stolen, then that person will be able to access your entire Microsoft account and services.
If somebody has your password, they can access the account from anywhere. But if somebody has your PIN, they cannot access your device until and unless they are working on it. Moreover, it is easier to remember PINs.
Steps for setting up PIN lock on Windows 10
Now that we have established that PINs are more secure than passwords, let us see how to set it up in Windows 10:
- Click on the Start button and launch the Start menu. You can either press the key on the keyboard or click on the Windows icon at the bottom left corner of the screen.
- Click on the user profile. It is located at the top of the gear icon in the left-most corner.
- From the drop-down list, click on the first option that is: Change account settings.
- Alternatively, you can click on Settings. In the Settings window, click on Accounts and select Your info.
- Below the Your info tab, scroll and find the Sign in options. Click on it. It will be the second option.
- In the Sign in the options window, click on the Add button below the PIN. You can set up a PIN instead of a password. A pin will be needed to sign in to Windows, applications, and services.
- In the next window, just create an account password. You cannot proceed without setting up a password.
- You need to verify the Windows account password. Enter the password in the field and click on the OK button.
- After that click on the Sign in button present in the bottom left side.
- Now, you will be prompted to create a six-digit PIN lock. Enter the PIN into two boxes.
- Click on the OK button.
- The process of setting up PIN is complete. Close the window.
If you forget the PIN then you can reset it. You can also change the PIN codes easily. You can find the options to reset PIN in Settings.
SOURCE – https://setup-offiice.com/why-and-how-to-set-up-a-pin-lock-on-windows-10/